- We are here to help you. Please select your product below.
Smart Wi-Fi Video Doorbell DP1000
Following guidelines can be adopted to install the DP1000 doorbell assuming satisfactory operation of the doorbell at full Wi-Fi range at desired location:
- Mount the doorbell at the desired height for pedestrian or car users. The camera angle is wide at 140 degrees to cover most scenarios.

- Make sure the availability of electric connection for power adapter behind the wall where you want to fit the doorbell.
- On stucco, brick or concrete, use the drill bit to drill two holes to install the doorbell as well as one large whole for its power supply in the wall.
- If you’re installing on wood or siding you can directly screws with the help of screwdriver. Still you will require large hole for power supply.
- Remove the rain shield out of your doorbell to access the mounting holes and install the screws as shown in figure below.
- Make connections for the power adapter with the help of power connector to the doorbell.
- Make door lock connections as per the instructions given in the section “Lock Control Wiring”.
- Fit the doorbell device in the rain shield with the help of two snap joints as shown in the figure below.
- Tighten the screws as shown in the figure below.

If possible, locate the power supply as close as possible to the doorbell.

Note: Please don’t use CAT5 or alarm cable to power the doorbell. Neither are rated to carry enough power (1.5-amp peak). Use following cable sizes:
Up to 2 meters (6 feet) – Minimum 0.5mm2 (20 gauge)
Up to 4 meters (12 feet) – Minimum 1mm2 (16 gauge)
Up to 8 meters (12 feet) – Minimum 1.5mm2 (14 gauge)

Wi-Fi router having standard IEEE 802.11 b/g/n with 2.4 GHz band.
1. Switch ON power to the smart video doorbell and indoor chime.
2. Long press indoor chime ① volume button.
3. After 5 seconds, indoor chime will quickly flash it’s light and now it’s status under code.
4. Press smart video doorbell’s call button and indoor chime will stop flashing it’s light. This means code change is successful.
This content can only be downloaded by registered users only. Please login here.
If you don’t have an account, please register here.
Q. Didn’t hear “beep, beep…” after power on?
Answer: Users can use the elongated object (for example: toothpick small screwdriver) extending into the reset hole. Hold down the reset button 3 to 5 seconds until doorbell produces big beep sound, the doorbell will automatically restart and restore the factory settings within 2 minutes.
Q. When visitor calls, only vibrate, no sound?
Answer: refer device list at right bottom click More, select System Setting and change alarm ring (for android).
Q. How to delete alarm ID?
Answer: Select alarm setting and delete alarm push ID from list.
Q. How to configure doorbell with “Smart Home Cloud” application?
Answer: Following steps need to follow during doorbell configuration with application.
Step 1: If you configure doorbell for the first time with application with smartphones, then use “Smartlink” option.
Step 2: If you are configuring doorbell for second and subsequent users then use “Manual add” option. when you select manual add option, please remember that device is already configured with one user through Smartlink.
Q. An Error occurs while adding device using Smartlink, What I need to do?
How to download recorded Video?
Answer: Smartlink is mainly used for first time connection with doorbell or when doorbell is in factory reset mode, otherwise we have to reset the device. If doorbell is already added to any one of the user, then use manual add option for adding device.
Q. Can’t receive calls and alarm?
Answer: select alarm settings of doorbell and check whether your user ID has been in the list or not. Also, you will not receive a call when a lock icon is open, and receive alarm settings are disabled.
Q. How to download recorded Video?
Answer: Detach SD card from door bell and copy the video from it.
Q. Volume is too low on my smartphone.
Answer: Try increasing smartphone volume to maximum. Also, ensure that the device location is at appropriate height for someone to speak directly into the device microphone.
Q. Doorbell device can’t connect with mobile app, what I need to do?
Answer: Please enter correct doorbell device ID and password and also check your Wi-Fi router. Please ensure that door bell is only supported to Wi-Fi router having standard IEEE 802.11 b/g/n with 2.4 GHz band.
- Installation
-
Following guidelines can be adopted to install the DP1000 doorbell assuming satisfactory operation of the doorbell at full Wi-Fi range at desired location:
- Mount the doorbell at the desired height for pedestrian or car users. The camera angle is wide at 140 degrees to cover most scenarios.

- Make sure the availability of electric connection for power adapter behind the wall where you want to fit the doorbell.
- On stucco, brick or concrete, use the drill bit to drill two holes to install the doorbell as well as one large whole for its power supply in the wall.
- If you’re installing on wood or siding you can directly screws with the help of screwdriver. Still you will require large hole for power supply.
- Remove the rain shield out of your doorbell to access the mounting holes and install the screws as shown in figure below.
- Make connections for the power adapter with the help of power connector to the doorbell.
- Make door lock connections as per the instructions given in the section “Lock Control Wiring”.
- Fit the doorbell device in the rain shield with the help of two snap joints as shown in the figure below.
- Tighten the screws as shown in the figure below.

- Mount the doorbell at the desired height for pedestrian or car users. The camera angle is wide at 140 degrees to cover most scenarios.
- Power
-
If possible, locate the power supply as close as possible to the doorbell.

Note: Please don’t use CAT5 or alarm cable to power the doorbell. Neither are rated to carry enough power (1.5-amp peak). Use following cable sizes:
Up to 2 meters (6 feet) – Minimum 0.5mm2 (20 gauge)
Up to 4 meters (12 feet) – Minimum 1mm2 (16 gauge)
Up to 8 meters (12 feet) – Minimum 1.5mm2 (14 gauge)
- Wi-Fi
-

Wi-Fi router having standard IEEE 802.11 b/g/n with 2.4 GHz band.
- Code Operation
-
1. Switch ON power to the smart video doorbell and indoor chime.
2. Long press indoor chime ① volume button.
3. After 5 seconds, indoor chime will quickly flash it’s light and now it’s status under code.
4. Press smart video doorbell’s call button and indoor chime will stop flashing it’s light. This means code change is successful. - Downloads
-
This content can only be downloaded by registered users only. Please login here.
If you don’t have an account, please register here.
- FAQ
-
Q. Didn’t hear “beep, beep…” after power on?
Answer: Users can use the elongated object (for example: toothpick small screwdriver) extending into the reset hole. Hold down the reset button 3 to 5 seconds until doorbell produces big beep sound, the doorbell will automatically restart and restore the factory settings within 2 minutes.Q. When visitor calls, only vibrate, no sound?
Answer: refer device list at right bottom click More, select System Setting and change alarm ring (for android).Q. How to delete alarm ID?
Answer: Select alarm setting and delete alarm push ID from list.Q. How to configure doorbell with “Smart Home Cloud” application?
Answer: Following steps need to follow during doorbell configuration with application.
Step 1: If you configure doorbell for the first time with application with smartphones, then use “Smartlink” option.
Step 2: If you are configuring doorbell for second and subsequent users then use “Manual add” option. when you select manual add option, please remember that device is already configured with one user through Smartlink.Q. An Error occurs while adding device using Smartlink, What I need to do?
How to download recorded Video?
Answer: Smartlink is mainly used for first time connection with doorbell or when doorbell is in factory reset mode, otherwise we have to reset the device. If doorbell is already added to any one of the user, then use manual add option for adding device.Q. Can’t receive calls and alarm?
Answer: select alarm settings of doorbell and check whether your user ID has been in the list or not. Also, you will not receive a call when a lock icon is open, and receive alarm settings are disabled.Q. How to download recorded Video?
Answer: Detach SD card from door bell and copy the video from it.Q. Volume is too low on my smartphone.
Answer: Try increasing smartphone volume to maximum. Also, ensure that the device location is at appropriate height for someone to speak directly into the device microphone.Q. Doorbell device can’t connect with mobile app, what I need to do?
Answer: Please enter correct doorbell device ID and password and also check your Wi-Fi router. Please ensure that door bell is only supported to Wi-Fi router having standard IEEE 802.11 b/g/n with 2.4 GHz band.
Smart Wi-Fi RF Video Doorbell DP1500
Following guidelines can be adopted to install the DP1500 doorbell assuming satisfactory operation of the doorbell at full Wi-Fi range at desired location:
- Mount the doorbell at the desired height for pedestrian or car users. The camera angle is wide at 130 degrees to cover most scenarios.

- Make sure the availability of electric connection for power adapter behind the wall where you want to fit the doorbell.
- On stucco, brick or concrete, use the drill bit to drill two holes to install the doorbell as well as one large whole for its power supply in the wall.
- If you’re installing on wood or siding you can directly screws with the help of screwdriver. Still you will require large hole for power supply.
- Remove the rain shield out of your doorbell to access the mounting holes and install the screws as shown in figure below.
- Make connections for the power adapter with the help of power connector to the doorbell.
- Make door lock connections as per the instructions given in the section “Lock Control Wiring”.
- Fit the doorbell device in the rain shield with the help of two snap joints as shown in the figure below.
- Tighten the screws as shown in the figure below.

If possible, locate the power supply as close as possible to the doorbell.

Note: Please don’t use CAT5 or alarm cable to power the doorbell. Neither are rated to carry enough power (1.5-amp peak). Use following cable sizes:
Up to 2 meters (6 feet) – Minimum 0.5mm2 (20 gauge)
Up to 4 meters (12 feet) – Minimum 1mm2 (16 gauge)
Up to 8 meters (12 feet) – Minimum 1.5mm2 (14 gauge)

Wi-Fi router having standard IEEE 802.11 b/g/n with 2.4 GHz band.
1. Switch ON power to the smart video doorbell and indoor chime.
2. Long press indoor chime ① volume button.
3. After 5 seconds, indoor chime will quickly flash it’s light and now it’s status under code.
4. Press smart video doorbell’s call button and indoor chime will stop flashing it’s light. This means code change is successful.
This content can only be downloaded by registered users only. Please login here.
If you don’t have an account, please register here.
Q. Didn’t hear “beep, beep…” after power on?
Answer: Users can use the elongated object (for example: toothpick small screwdriver) extending into the reset hole. Hold down the reset button 3 to 5 seconds until doorbell produces big beep sound, the doorbell will automatically restart and restore the factory settings within 2 minutes.
Q. When visitor calls, only vibrate, no sound?
Answer: refer device list at right bottom click More, select System Setting and change alarm ring (for android).
Q. How to delete alarm ID?
Answer: Select alarm setting and delete alarm push ID from list.
Q. How to configure doorbell with “Smart Home Cloud” application?
Answer: Following steps need to follow during doorbell configuration with application.
Step 1: If you configure doorbell for the first time with application with smartphones, then use “Smartlink” option.
Step 2: If you are configuring doorbell for second and subsequent users then use “Manual add” option. when you select manual add option, please remember that device is already configured with one user through Smartlink.
Q. An Error occurs while adding device using Smartlink, What I need to do?
How to download recorded Video?
Answer: Smartlink is mainly used for first time connection with doorbell or when doorbell is in factory reset mode, otherwise we have to reset the device. If doorbell is already added to any one of the user, then use manual add option for adding device.
Q. Can’t receive calls and alarm?
Answer: select alarm settings of doorbell and check whether your user ID has been in the list or not. Also, you will not receive a call when a lock icon is open, and receive alarm settings are disabled.
Q. How to download recorded Video?
Answer: Detach SD card from door bell and copy the video from it.
Q. Volume is too low on my smartphone.
Answer: Try increasing smartphone volume to maximum. Also, ensure that the device location is at appropriate height for someone to speak directly into the device microphone.
Q. Doorbell device can’t connect with mobile app, what I need to do?
Answer: Please enter correct doorbell device ID and password and also check your Wi-Fi router. Please ensure that door bell is only supported to Wi-Fi router having standard IEEE 802.11 b/g/n with 2.4 GHz band.
- Installation
-
Following guidelines can be adopted to install the DP1500 doorbell assuming satisfactory operation of the doorbell at full Wi-Fi range at desired location:
- Mount the doorbell at the desired height for pedestrian or car users. The camera angle is wide at 130 degrees to cover most scenarios.

- Make sure the availability of electric connection for power adapter behind the wall where you want to fit the doorbell.
- On stucco, brick or concrete, use the drill bit to drill two holes to install the doorbell as well as one large whole for its power supply in the wall.
- If you’re installing on wood or siding you can directly screws with the help of screwdriver. Still you will require large hole for power supply.
- Remove the rain shield out of your doorbell to access the mounting holes and install the screws as shown in figure below.
- Make connections for the power adapter with the help of power connector to the doorbell.
- Make door lock connections as per the instructions given in the section “Lock Control Wiring”.
- Fit the doorbell device in the rain shield with the help of two snap joints as shown in the figure below.
- Tighten the screws as shown in the figure below.

- Mount the doorbell at the desired height for pedestrian or car users. The camera angle is wide at 130 degrees to cover most scenarios.
- Power
-
If possible, locate the power supply as close as possible to the doorbell.

Note: Please don’t use CAT5 or alarm cable to power the doorbell. Neither are rated to carry enough power (1.5-amp peak). Use following cable sizes:
Up to 2 meters (6 feet) – Minimum 0.5mm2 (20 gauge)
Up to 4 meters (12 feet) – Minimum 1mm2 (16 gauge)
Up to 8 meters (12 feet) – Minimum 1.5mm2 (14 gauge)
- Wi-Fi
-

Wi-Fi router having standard IEEE 802.11 b/g/n with 2.4 GHz band.
- Code Operation
-
1. Switch ON power to the smart video doorbell and indoor chime.
2. Long press indoor chime ① volume button.
3. After 5 seconds, indoor chime will quickly flash it’s light and now it’s status under code.
4. Press smart video doorbell’s call button and indoor chime will stop flashing it’s light. This means code change is successful. - Downloads
-
This content can only be downloaded by registered users only. Please login here.
If you don’t have an account, please register here.
- FAQ
-
Q. Didn’t hear “beep, beep…” after power on?
Answer: Users can use the elongated object (for example: toothpick small screwdriver) extending into the reset hole. Hold down the reset button 3 to 5 seconds until doorbell produces big beep sound, the doorbell will automatically restart and restore the factory settings within 2 minutes.Q. When visitor calls, only vibrate, no sound?
Answer: refer device list at right bottom click More, select System Setting and change alarm ring (for android).Q. How to delete alarm ID?
Answer: Select alarm setting and delete alarm push ID from list.Q. How to configure doorbell with “Smart Home Cloud” application?
Answer: Following steps need to follow during doorbell configuration with application.
Step 1: If you configure doorbell for the first time with application with smartphones, then use “Smartlink” option.
Step 2: If you are configuring doorbell for second and subsequent users then use “Manual add” option. when you select manual add option, please remember that device is already configured with one user through Smartlink.Q. An Error occurs while adding device using Smartlink, What I need to do?
How to download recorded Video?
Answer: Smartlink is mainly used for first time connection with doorbell or when doorbell is in factory reset mode, otherwise we have to reset the device. If doorbell is already added to any one of the user, then use manual add option for adding device.Q. Can’t receive calls and alarm?
Answer: select alarm settings of doorbell and check whether your user ID has been in the list or not. Also, you will not receive a call when a lock icon is open, and receive alarm settings are disabled.Q. How to download recorded Video?
Answer: Detach SD card from door bell and copy the video from it.Q. Volume is too low on my smartphone.
Answer: Try increasing smartphone volume to maximum. Also, ensure that the device location is at appropriate height for someone to speak directly into the device microphone.Q. Doorbell device can’t connect with mobile app, what I need to do?
Answer: Please enter correct doorbell device ID and password and also check your Wi-Fi router. Please ensure that door bell is only supported to Wi-Fi router having standard IEEE 802.11 b/g/n with 2.4 GHz band.
4-Wire Video Doorphone DP500
Following guidelines can be adopted to install the 4-Wire Video Doorphone: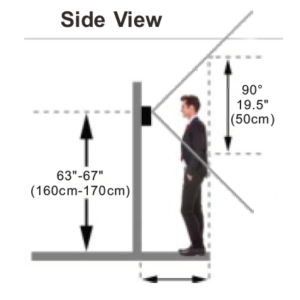
- The proper height of indoor monitor or outdoor unit is
between 63″-67″(160-170cm) from the ground.This may
vary for every installation. View range should be actively
tested before installation.
- Viewing window of door camera is about 19.5” (50cm)
vertically and 27.5” (70cm) horizontally. - Narrow space between indoor monitor and outdoor unit

may cause feedback echo on monitor voice function. - Direct sunshine can cause blurry or ghost like picture
and videos on monitor. - Installing units too close to electrical lines/dimmers/
ballasts or other electrical devices may cause audio
and/or video interference.

Indoor Monitor

Outdoor Unit

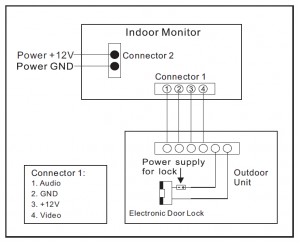
- Maximum 3 Indoor Monitors and 1 Outdoor Unit can be connected.
- Parallel connection of indoor monitors are possible.
- Each monitor must be powered individually.
- Cables for system: wire ≥0.5 mm, maximum distance between outdoor unit
and the farthest indoor monitor must be ≤70m.
This content can only be downloaded by registered users only. Please login here.
If you don’t have an account, please register here.
Q. Didn’t hear “beep, beep…” after power on?
Answer: Users can use the elongated object (for example: toothpick small screwdriver) extending into the reset hole. Hold down the reset button 3 to 5 seconds until doorbell produces big beep sound, the doorbell will automatically restart and restore the factory settings within 2 minutes.
Q. When visitor calls, only vibrate, no sound?
Answer: refer device list at right bottom click More, select System Setting and change alarm ring (for android).
Q. How to delete alarm ID?
Answer: Select alarm setting and delete alarm push ID from list.
Q. How to configure doorbell with “Smart Home Cloud” application?
Answer: Following steps need to follow during doorbell configuration with application.
Step 1: If you configure doorbell for the first time with application with smartphones, then use “Smartlink” option.
Step 2: If you are configuring doorbell for second and subsequent users then use “Manual add” option. when you select manual add option, please remember that device is already configured with one user through Smartlink.
Q. An Error occurs while adding device using Smartlink, What I need to do?
How to download recorded Video?
Answer: Smartlink is mainly used for first time connection with doorbell or when doorbell is in factory reset mode, otherwise we have to reset the device. If doorbell is already added to any one of the user, then use manual add option for adding device.
Q. Can’t receive calls and alarm?
Answer: select alarm settings of doorbell and check whether your user ID has been in the list or not. Also, you will not receive a call when a lock icon is open, and receive alarm settings are disabled.
Q. How to download recorded Video?
Answer: Detach SD card from door bell and copy the video from it.
Q. Volume is too low on my smartphone.
Answer: Try increasing smartphone volume to maximum. Also, ensure that the device location is at appropriate height for someone to speak directly into the device microphone.
Q. Doorbell device can’t connect with mobile app, what I need to do?
Answer: Please enter correct doorbell device ID and password and also check your Wi-Fi router. Please ensure that door bell is only supported to Wi-Fi router having standard IEEE 802.11 b/g/n with 2.4 GHz band.
- Installation
-
Following guidelines can be adopted to install the 4-Wire Video Doorphone:
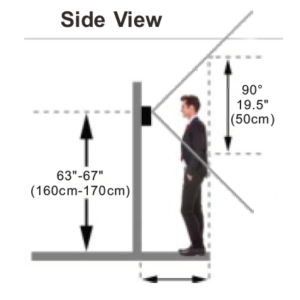
- The proper height of indoor monitor or outdoor unit is
between 63″-67″(160-170cm) from the ground.This may
vary for every installation. View range should be actively
tested before installation.
- Viewing window of door camera is about 19.5” (50cm)
vertically and 27.5” (70cm) horizontally. - Narrow space between indoor monitor and outdoor unit

may cause feedback echo on monitor voice function. - Direct sunshine can cause blurry or ghost like picture
and videos on monitor. - Installing units too close to electrical lines/dimmers/
ballasts or other electrical devices may cause audio
and/or video interference.

Indoor Monitor

Outdoor Unit

- The proper height of indoor monitor or outdoor unit is
- Wiring Connection
-
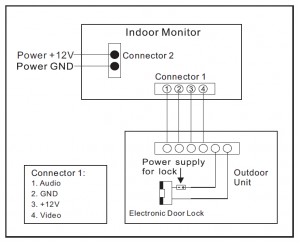
- Maximum 3 Indoor Monitors and 1 Outdoor Unit can be connected.
- Parallel connection of indoor monitors are possible.
- Each monitor must be powered individually.
- Cables for system: wire ≥0.5 mm, maximum distance between outdoor unit
and the farthest indoor monitor must be ≤70m.
- Downloads
-
This content can only be downloaded by registered users only. Please login here.
If you don’t have an account, please register here.
- FAQ
-
Q. Didn’t hear “beep, beep…” after power on?
Answer: Users can use the elongated object (for example: toothpick small screwdriver) extending into the reset hole. Hold down the reset button 3 to 5 seconds until doorbell produces big beep sound, the doorbell will automatically restart and restore the factory settings within 2 minutes.Q. When visitor calls, only vibrate, no sound?
Answer: refer device list at right bottom click More, select System Setting and change alarm ring (for android).Q. How to delete alarm ID?
Answer: Select alarm setting and delete alarm push ID from list.Q. How to configure doorbell with “Smart Home Cloud” application?
Answer: Following steps need to follow during doorbell configuration with application.
Step 1: If you configure doorbell for the first time with application with smartphones, then use “Smartlink” option.
Step 2: If you are configuring doorbell for second and subsequent users then use “Manual add” option. when you select manual add option, please remember that device is already configured with one user through Smartlink.Q. An Error occurs while adding device using Smartlink, What I need to do?
How to download recorded Video?
Answer: Smartlink is mainly used for first time connection with doorbell or when doorbell is in factory reset mode, otherwise we have to reset the device. If doorbell is already added to any one of the user, then use manual add option for adding device.Q. Can’t receive calls and alarm?
Answer: select alarm settings of doorbell and check whether your user ID has been in the list or not. Also, you will not receive a call when a lock icon is open, and receive alarm settings are disabled.Q. How to download recorded Video?
Answer: Detach SD card from door bell and copy the video from it.Q. Volume is too low on my smartphone.
Answer: Try increasing smartphone volume to maximum. Also, ensure that the device location is at appropriate height for someone to speak directly into the device microphone.Q. Doorbell device can’t connect with mobile app, what I need to do?
Answer: Please enter correct doorbell device ID and password and also check your Wi-Fi router. Please ensure that door bell is only supported to Wi-Fi router having standard IEEE 802.11 b/g/n with 2.4 GHz band.
Video Doorphone System VI700
Following guidelines can be adopted to install a Video Intercom System:
- To avoid strong shock, collision, hit, cause internal damage of precision components and shell. Do not install the door machine in the following location: direct exposure to the sun, high temperature, frost, snow chemical corrosion and dusty places.
- Install the door machine in good visual level height, suggested that the height is 160cm;
- If you found abnormal situation in electricity (or sudden voltage variations), then imm
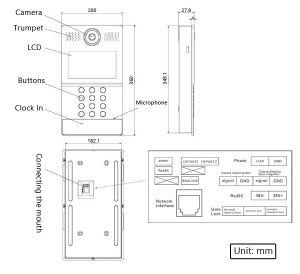 ediately cut OFF the power supply of device.
ediately cut OFF the power supply of device. - If the system is abnormal, please click (simple troubleshooting). If you couldn’t find the cause of the problem, please contact our technical support team. Do not repair it by yourself.
- When using the induction card should often keep antimagnetic induction card, waterproof and prevent fold.
Indoor Monitor

Door Camera


This content can only be downloaded by registered users only. Please login here.
If you don’t have an account, please register here.
Q. Didn’t hear “beep, beep…” after power on?
Answer: Users can use the elongated object (for example: toothpick small screwdriver) extending into the reset hole. Hold down the reset button 3 to 5 seconds until doorbell produces big beep sound, the doorbell will automatically restart and restore the factory settings within 2 minutes.
Q. When visitor calls, only vibrate, no sound?
Answer: refer device list at right bottom click More, select System Setting and change alarm ring (for android).
Q. How to delete alarm ID?
Answer: Select alarm setting and delete alarm push ID from list.
Q. How to configure doorbell with “Smart Home Cloud” application?
Answer: Following steps need to follow during doorbell configuration with application.
Step 1: If you configure doorbell for the first time with application with smartphones, then use “Smartlink” option.
Step 2: If you are configuring doorbell for second and subsequent users then use “Manual add” option. when you select manual add option, please remember that device is already configured with one user through Smartlink.
Q. An Error occurs while adding device using Smartlink, What I need to do?
How to download recorded Video?
Answer: Smartlink is mainly used for first time connection with doorbell or when doorbell is in factory reset mode, otherwise we have to reset the device. If doorbell is already added to any one of the user, then use manual add option for adding device.
Q. Can’t receive calls and alarm?
Answer: select alarm settings of doorbell and check whether your user ID has been in the list or not. Also, you will not receive a call when a lock icon is open, and receive alarm settings are disabled.
Q. How to download recorded Video?
Answer: Detach SD card from door bell and copy the video from it.
Q. Volume is too low on my smartphone.
Answer: Try increasing smartphone volume to maximum. Also, ensure that the device location is at appropriate height for someone to speak directly into the device microphone.
Q. Doorbell device can’t connect with mobile app, what I need to do?
Answer: Please enter correct doorbell device ID and password and also check your Wi-Fi router. Please ensure that door bell is only supported to Wi-Fi router having standard IEEE 802.11 b/g/n with 2.4 GHz band.
- Installation
-
Following guidelines can be adopted to install a Video Intercom System:

- To avoid strong shock, collision, hit, cause internal damage of precision components and shell. Do not install the door machine in the following location: direct exposure to the sun, high temperature, frost, snow chemical corrosion and dusty places.
- Install the door machine in good visual level height, suggested that the height is 160cm;
- If you found abnormal situation in electricity (or sudden voltage variations), then imm
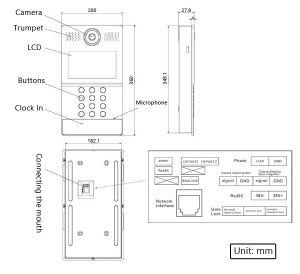 ediately cut OFF the power supply of device.
ediately cut OFF the power supply of device. - If the system is abnormal, please click (simple troubleshooting). If you couldn’t find the cause of the problem, please contact our technical support team. Do not repair it by yourself.
- When using the induction card should often keep antimagnetic induction card, waterproof and prevent fold.
Indoor Monitor

Door Camera

- Wiring Connection
-

- Downloads
-
This content can only be downloaded by registered users only. Please login here.
If you don’t have an account, please register here.
- FAQ
-
Q. Didn’t hear “beep, beep…” after power on?
Answer: Users can use the elongated object (for example: toothpick small screwdriver) extending into the reset hole. Hold down the reset button 3 to 5 seconds until doorbell produces big beep sound, the doorbell will automatically restart and restore the factory settings within 2 minutes.Q. When visitor calls, only vibrate, no sound?
Answer: refer device list at right bottom click More, select System Setting and change alarm ring (for android).Q. How to delete alarm ID?
Answer: Select alarm setting and delete alarm push ID from list.Q. How to configure doorbell with “Smart Home Cloud” application?
Answer: Following steps need to follow during doorbell configuration with application.
Step 1: If you configure doorbell for the first time with application with smartphones, then use “Smartlink” option.
Step 2: If you are configuring doorbell for second and subsequent users then use “Manual add” option. when you select manual add option, please remember that device is already configured with one user through Smartlink.Q. An Error occurs while adding device using Smartlink, What I need to do?
How to download recorded Video?
Answer: Smartlink is mainly used for first time connection with doorbell or when doorbell is in factory reset mode, otherwise we have to reset the device. If doorbell is already added to any one of the user, then use manual add option for adding device.Q. Can’t receive calls and alarm?
Answer: select alarm settings of doorbell and check whether your user ID has been in the list or not. Also, you will not receive a call when a lock icon is open, and receive alarm settings are disabled.Q. How to download recorded Video?
Answer: Detach SD card from door bell and copy the video from it.Q. Volume is too low on my smartphone.
Answer: Try increasing smartphone volume to maximum. Also, ensure that the device location is at appropriate height for someone to speak directly into the device microphone.Q. Doorbell device can’t connect with mobile app, what I need to do?
Answer: Please enter correct doorbell device ID and password and also check your Wi-Fi router. Please ensure that door bell is only supported to Wi-Fi router having standard IEEE 802.11 b/g/n with 2.4 GHz band.




